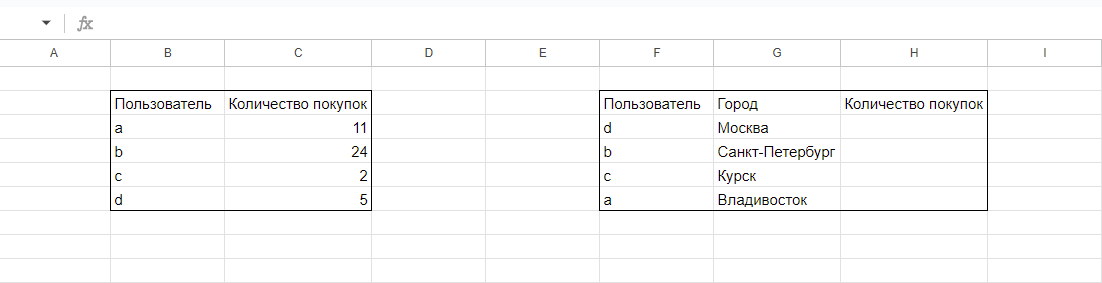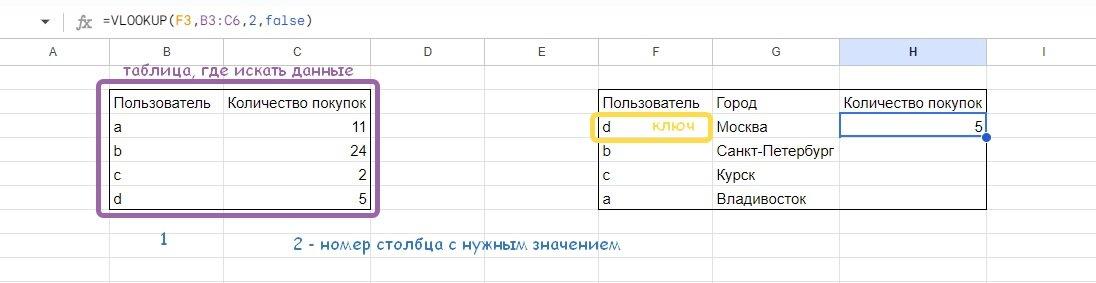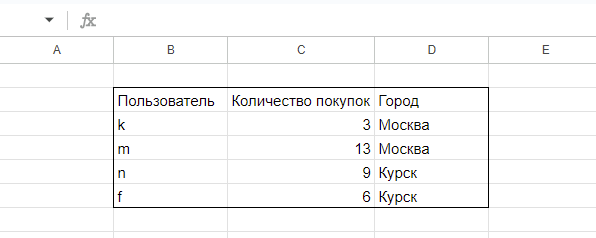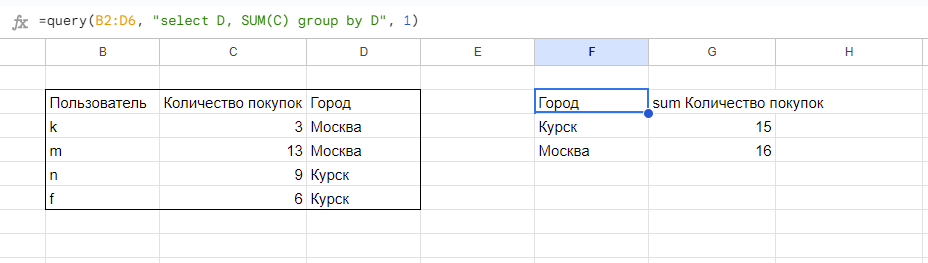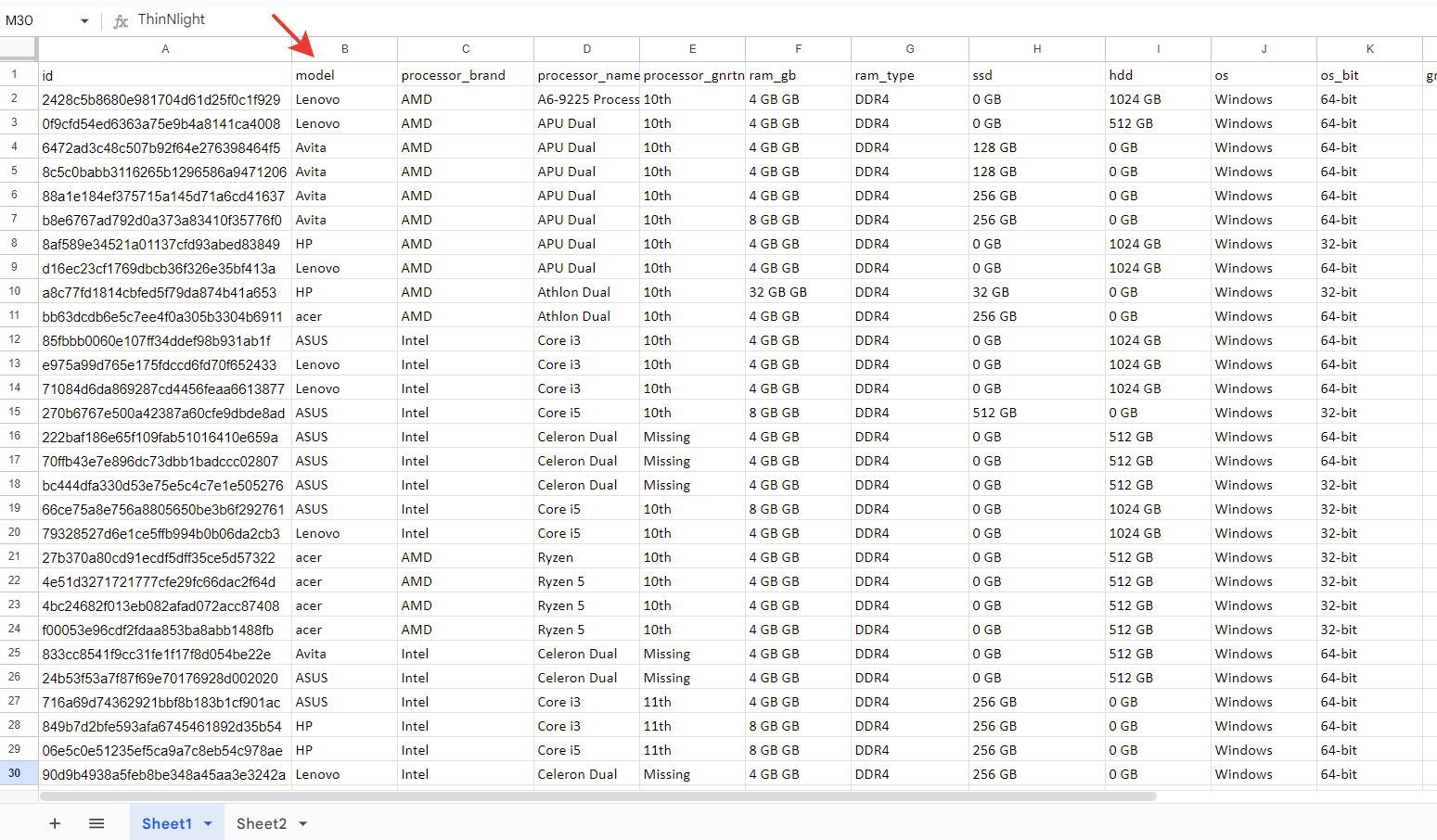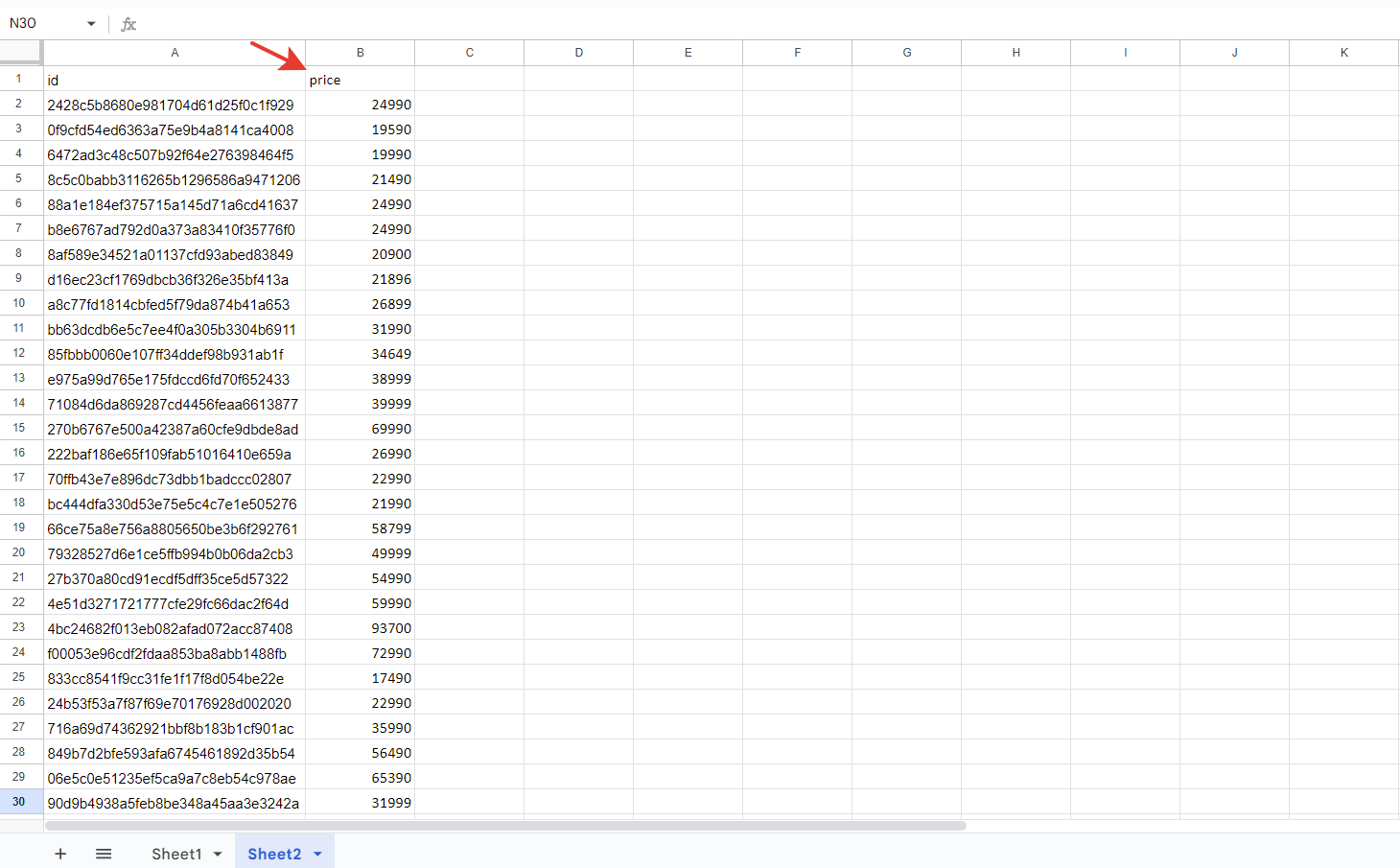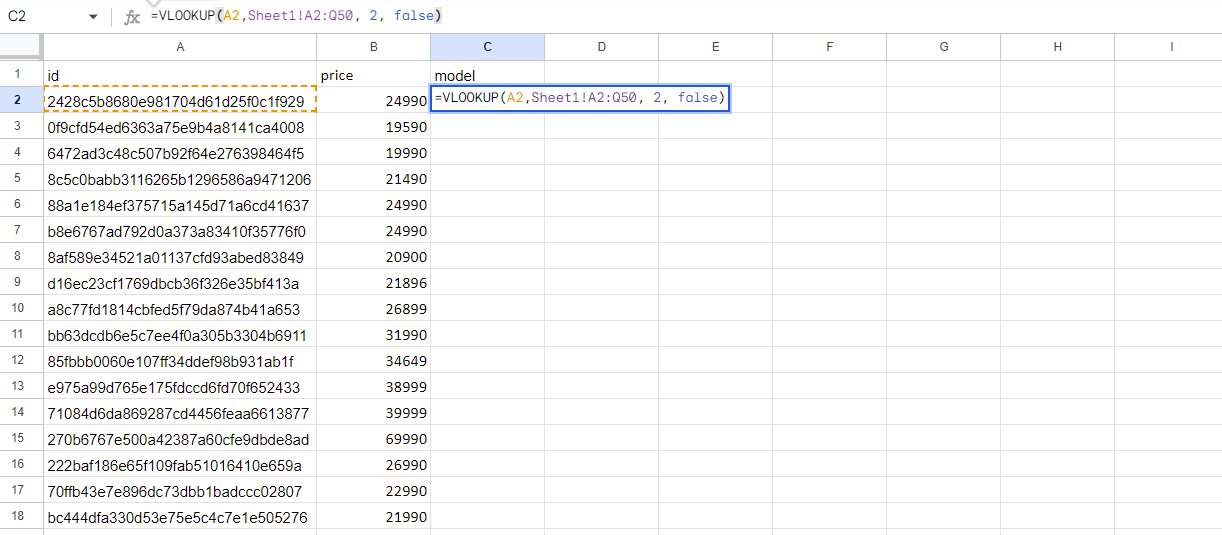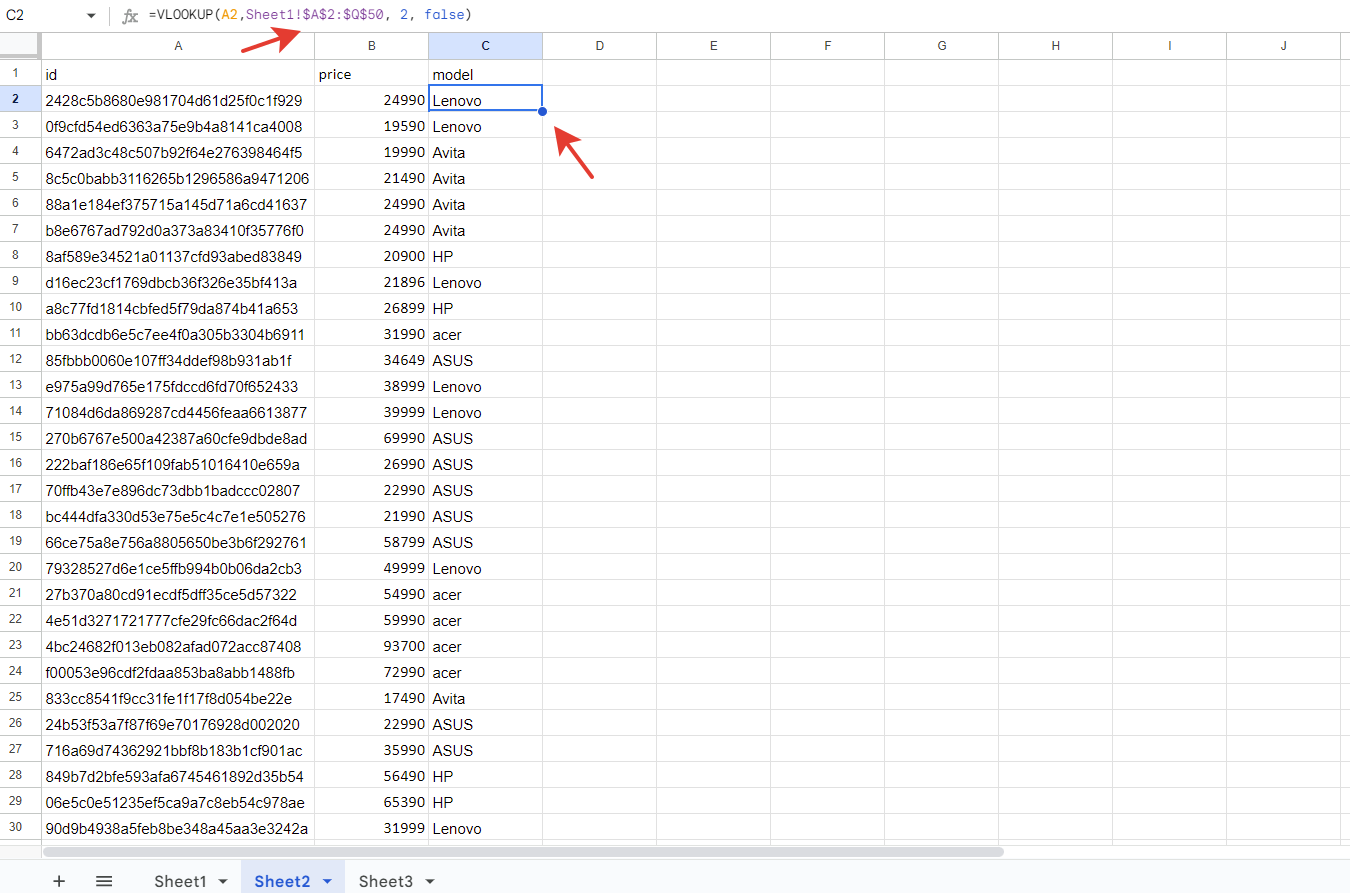На практике часто случается так, что около 80% работы аналитика приходится не на решение самой аналитической задачи, а на подготовку данных к ней. На поиск данных может уйти довольно много времени, потому что нередко необходимые данные разбросаны по разным таблицам и содержатся в разных форматах.
В этом уроке мы изучим две мощные функции из Google Sheets, которые помогают легко находить и собирать нужные данные: VLOOKUP и QUERY. На примере аналитической задачи мы разберемся, как их применять в Google Sheets.
Функция VLOOKUP
VLOOKUP (от англ. vertical lookup — вертикальный просмотр) — это функция в Google Sheets, которая позволяет найти значения в одной таблице и перенести их в другую.
Рассмотрим абстрактный пример. Допустим, мы хотим узнать, в каком городе живет человек, совершивший больше всего покупок. Информация о количестве покупок находится в одной таблице, а о городах проживания пользователей — в другой.
Нам нужно перенести информацию о количестве покупок во вторую таблицу, чтобы собрать данные вместе:
Мы могли бы просто скопировать столбец количества покупок в одной таблице и вставить в другую, если бы информация о пользователях в обеих таблицах была бы в одном порядке. Но это не наш случай.
Поэтому можно воспользоваться функцией VLOOKUP, чтобы заполнить столбец «Количество покупок» во второй таблице:
Функция VLOOKUP имеет четыре параметра:
=VLOOKUP(ключ, диапазон поиска, номер столбца искомого значения, интервальный просмотр)
Рассмотрим параметры подробнее:
- Ключ — это значение, по которому мы ищем необходимую информацию из другой таблицы. В нашем случае ключ — это значение столбца «Пользователь», потому что он есть в обеих таблицах
- Диапазон поиска — таблица, в которой мы ищем интересующее значение
- Номер столбца искомого значения — номер столбца, в котором можно найти нужное нам значение. В нашем случае, это второй столбец «Количество покупок»
- Интервальный просмотр — логическое значение, которое определяет, какой поиск нам нужен (точный
falseили приближенныйtrue). Нам нужен точный поиск, поэтому ставимfalse
Подробнее о функции VLOOKUP можно прочитать здесь.
Функция QUERY
QUERY (от англ. query — запрос) — это функция в Google Sheets, которая позволяет конструировать таблицы с необходимой информацией.
С помощью QUERY можно быстро фильтровать, сортировать и агрегировать данные.
Снова рассмотрим пример таблицы с пользователями. Допустим, мы хотим получить новую таблицу, которая покажет количество покупок по городам:
Выбираем область, в которую необходимо вставить новую таблицу и вводим функцию QUERY. Она имеет три параметра:
=QUERY(данные, запрос, номер строки с названиями столбцов)
Разберем их подробнее:
- Данные — это диапазон значений, из которых нужно построить новую таблицу
- Запрос — это строка, которая указывает, какие данные необходимо получить. Запрос пишется на языке запросов, схожем с SQL. Подробнее об этом можно прочитать здесь
- Номер строки с названиями столбцов — это опциональный параметр, обозначающий номер строки, в которой содержатся названия столбцов таблицы
Так выглядит поиск данных в нашем случае:
Отдельно обсудим наш случай:
- Данные
B2:D6— вся таблица с пользователями, количеством их покупок и городами - Запрос
"select D, SUM(C) group by D"— нам нужна таблица с двумя столбцами, «Город» и «Суммарное количество покупок». Через ключевое словоSELECTмы выбираем столбецDс городами, а затем собираем столбец с суммарным количеством покупок по городам с помощьюSUMиGROUP BY - Номер строки с названиями столбцов —
1
Подробнее о функции QUERY, ее возможностях и особенностях можно прочитать здесь.
Как решать задачи с помощью этих функций
Теперь попробуем пошагово решить комплексную задачу, используя знания о VLOOKUP и QUERY.
Допустим, к нам обратился интернет-магазин ноутбуков. Его владелец хочет выяснить, какие модели ноутбуков принесли большую выручку за последний месяц. Для расчета нам дали две таблицы:
- С данными о количестве продаж каждой модели
- С данными о ценах на каждую модель
Сначала мы соберем данные из таблицы в одном месте с помощью VLOOKUP. Далее мы конструируем таблицу со столбцами «Модель ноутбука» и «Выручка» через QUERY. В итоге мы определим, какая модель принесла больше выручки.
Шаг 1. Сначала решаем, где собирать данные. Видим, что на первом листе есть информация о модели ноутбука:
На втором листе мы видим информацию о цене, за которую был продан ноутбук:
Вторая таблица содержит только данные, необходимые для решения задачи. Там мы можем собрать данные, нужно только добавить столбец с моделью ноутбука.
Шаг 2. Собираем данные во второй таблице с помощью функции VLOOKUP:
- В качестве ключа берем значение
id— это столбец, который присутствует в обеих таблицах и содержит уникальные значения - Наш диапазон значений — таблица с первого листа. Чтобы указать ее, вводим:
- Название листа, с которого нужно подтянуть данные
- Символ
! - Нужный нам диапазон значений
- Номер столбца искомого значения
2— номер столбцаmodel - Нам необходим точный поиск, поэтому последним параметром пишем
false
Посмотрим, как выглядит функция целиком:
Шаг 3. Чтобы написанная функция применилась ко всему столбцу, мы фиксируем диапазон значений с помощью знака $, нажимаем Enter и тянем за край ячейки C2 до конца таблицы:
Шаг 4. Как только мы собрали весь столбец model, начинаем конструировать таблицу с выручкой с помощью функции QUERY.
Для удобства создаем отдельный лист и напишем функцию с запросом, аналогичный тому, что писали выше в уроке:
Построенная таблица явно показывает, что ноутбуки ASUS принесли самую большую выручку.
Выводы
В этом уроке мы познакомились с функциями подготовки данных, такими как VLOOKUP и QUERY. Мы рассмотрели несколько примеров использования этих функций для решения аналитических задач, но на практике их применение может быть еще более широким. Дополнительную информацию можно найти в официальной документации Google Sheets.
А теперь вспомним ключевые моменты урока:
VLOOKUP— функция, которая помогает находить значения в одной таблице и переносить их в другую. Ее удобно использовать, когда необходимые для анализа данные расположены в разных таблицах. В функции четыре параметра:- Ключ
- Диапазон поиска
- Номер столбца искомого значения
- Интервальный просмотр
QUERY— функция, которая позволяет быстро фильтровать, сортировать и агрегировать данные. В функции три параметра:- Данные
- Запрос
- Номер строки с заголовками
Самостоятельная работа
- Скопируйте данные о продажах ноутбуков
- Повторите все шаги и соберите данные с помощью
VLOOKUP()иQUERY()
Дополнительные материалы
Для полного доступа к курсу нужен базовый план
Базовый план откроет полный доступ ко всем курсам, упражнениям и урокам Хекслета, проектам и пожизненный доступ к теории пройденных уроков. Подписку можно отменить в любой момент.