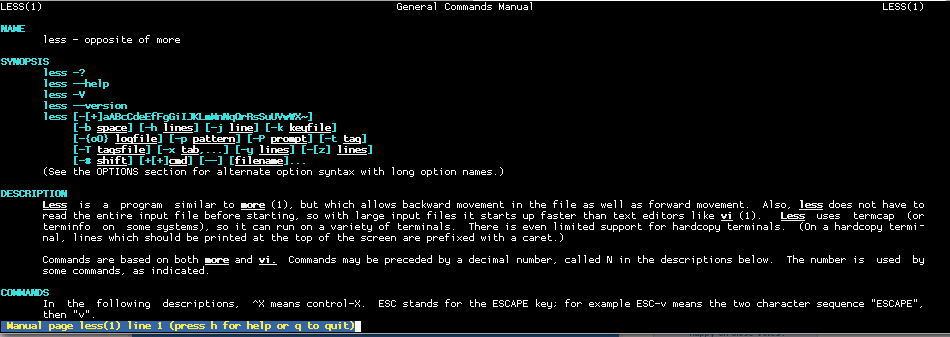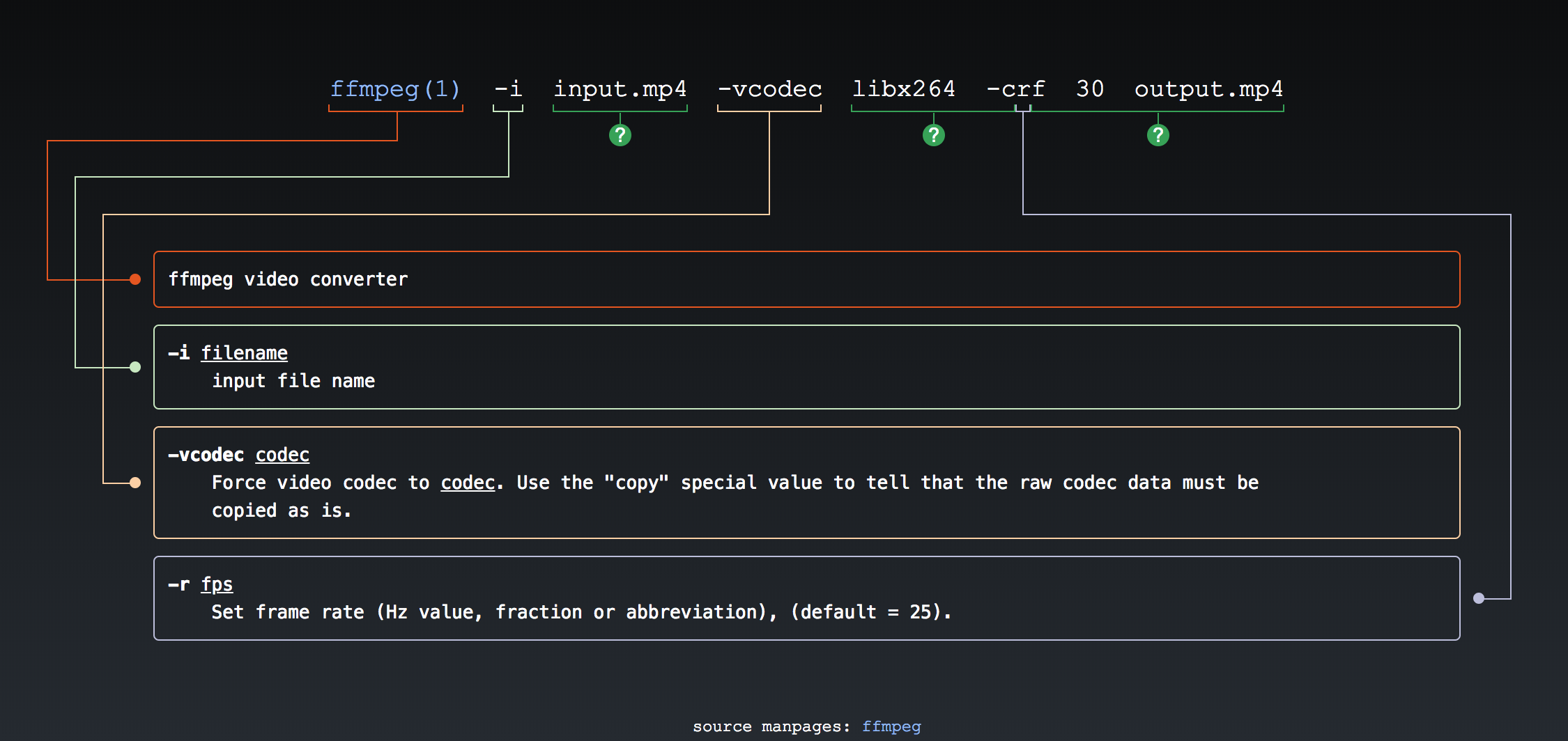Представьте, что вы изучаете новую для себя программу. Вы запускаете ее, читаете названия пунктов меню, нажимаете на разные кнопки и получаете какой-нибудь результат. В этот момент вы взаимодействуете с графическим интерфейсом — так же его называют GUI или Graphical User Interface.
Но GUI — это не единственный существующий интерфейс. В этом уроке мы изучим интерфейс командной строки (CLI или Command Line Interface). Такой интерфейс может показаться непривычным, ведь в нем нет ничего, кроме названия программы.
Аргументы и опции
Чем чаще вы будете использовать командную строку, тем больше различных программ вам встретится. Многие из них станут повседневными инструментами. Например, вы часто будете пользоваться программой ls, которая выводит на экран список файлов и директорий.
Здесь все просто. Достаточно набрать название программы и нажать Enter:
ls
Desktop Documents Downloads Library Movies Music Pictures Public
Еще мы можем посмотреть скрытые файлы и директории. В *nix-системах они начинаются с точки: .profile.
Тогда необходимо набрать ls -a:
ls -a
. .CFUserTextEncoding Desktop Downloads Movies Pictures
.. .localized Documents Library Music Public
А если захотим посмотреть содержимое каталога Public? Тогда мы воспользуемся командой ls с аргументом:
ls Public
Drop Box
Некоторые программы сложно конфигурируются, поэтому их бывает трудно использовать. Посмотрим на такой неочевидный пример:
ffmpeg -i input.mp4 -vcodec libx264 -crf 30 output.mp4
В этом уроке нам пока не нужно детально разбираться во всех подробностях таких сложных примеров. Главное — увидеть закономерности в использовании консольных программ.
Хорошая новость в том, что закономерности есть. Плохая новость — не все четко следуют им.
Практически любую команду можно дополнить двумя способами:
Способ 1 — это аргументы. Для примера рассмотрим команду ls Music, которая содержит аргумент Music
Способ 2 — это опции, еще их иногда называют флагами. Например, команда ls -a содержит в себе опцию -a
Опции
Поговорим подробнее об опциях. Они всегда начинаются с одного или двух дефисов. Одна из часто используемых опций для просмотра списка файлов — -l. Она выводит дополнительную информацию по каждому файлу:
ls -l
total 0
drwx------+ 3 Guest _guest 96 Nov 21 2017 Desktop
drwx------+ 3 Guest _guest 96 Nov 21 2017 Documents
drwx------+ 3 Guest _guest 96 Nov 21 2017 Downloads
drwx------+ 26 Guest _guest 832 Nov 21 2017 Library
drwx------+ 3 Guest _guest 96 Nov 21 2017 Movies
drwx------+ 3 Guest _guest 96 Nov 21 2017 Music
drwx------+ 3 Guest _guest 96 Nov 21 2017 Pictures
drwxr-xr-x+ 4 Guest _guest 128 Nov 21 2017 Public
Опции можно комбинировать. Представим, что мы хотим увидеть список всех файлов, включая скрытые, причем с подробным описанием. В таком случае нужно набрать команду ls -a -l. Можно объединить эти опции и записать ту же команду вот так:
ls -alls -la
При работе с опциями не забывайте ставить -. Без него вы получите команду ls la в которой la — это аргумент, а не опция. В таком случае командная оболочка покажет содержимое директории la.
Еще мы можем использовать опции и аргументы одновременно, хотя все зависит от программы. В случае с ls можно использовать одновременно и то, и другое. Чтобы просмотреть полное содержимое директории Music с информацией о каждом файле, можно набрать команду ls -la Music:
ls -la Music
total 0
drwx------+ 4 Guest _guest 128 Nov 21 2017 .
drwxr-xr-x+ 89 Guest _guest 2848 Aug 24 14:06 ..
-rw-r--r-- 1 Guest _guest 0 Nov 21 2017 .localized
drwxr-xr-x 9 Guest _guest 288 Aug 26 17:25 iTunes
Как видно из примера выше, опции указываются слева от аргументов. Но иногда бывают ситуации, когда они используются справа, такое чаще встречается в сложных утилитах со вложенными командами. Их мы сейчас не рассматриваем.
Иногда сложно понять подобные записи: -tupa. Не совсем понятно, что это:
- Одна опция
tupa - Четыре опции
t,u,pиa, объединенные в одну цепочку
В таких ситуациях нужно смотреть документацию соответствующей программы. Это можно сделать с помощью команды man (сокращение от manual). Достаточно набрать man <имя команды> — и мы попадем в режим чтения документации.
В мануале содержится описание утилиты в целом, формат ее вызова, все возможные опции, примеры вызовов и много другой полезной информации:
Попробуйте прямо сейчас посмотреть мануал программы ls, набрав в терминале man ls. Перемещаться внутри мануала можно так:
- Промотать вперед — f (forward)
- Промотать назад — b (backward)
- Выход из режима просмотра — q (quit)
Еще полезен сайт explainshell. На нем можно вбить любую команду и посмотреть удобное интерактивное описание:
Варианты опций
У большинства утилит есть два варианта одной и той же опции — длинная и короткая версия. Например, в PHP есть -v и --version:
php -v
PHP 7.2.7 (cli) (built: Jun 22 2018 06:27:50) ( NTS )
Copyright (c) 1997-2018 The PHP Group
Zend Engine v3.2.0, Copyright (c) 1998-2018 Zend Technologies
php --version
PHP 7.2.7 (cli) (built: Jun 22 2018 06:27:50) ( NTS )
Copyright (c) 1997-2018 The PHP Group
Zend Engine v3.2.0, Copyright (c) 1998-2018 Zend Technologies
Длинные и короткие версии опций используются в разных ситуациях:
- Когда мы работаем в терминале, важно набирать быстро — там удобны короткие опции
- Когда мы пишем скрипт из разных команд, важно писать понятно — лучше использовать длинные опции. Так с первого взгляда очевидно, что означает каждая опция
Надо отметить, что обычно длинные опции предваряются двумя дефисами, но некоторые программы нарушают это правило и используют один, что вносит путаницу.
Опции, которые мы рассматривали выше, не имеют параметров. Но нередко встречаются опции, которые недостаточно просто указать.
Например, в macOS есть встроенная утилита say. Если просто передать ей какой-то текст, то она его произнесет. Можно пойти дальше и записать произнесенный текст в файл.
Чтобы это сделать, надо указать опцию -o и записать путь до файла:
# Вместо -o можно написать --output-file
say -o hi.aac 'Hello, World.'
В этом примере путь до файла — это значение опции, обычно оно указывается через пробел от самой опции.
Если значение опции содержит в себе специальные или пробельные символы, то его нужно оборачивать в кавычки, двойные или одинарные:
say -o 'hi.aac' 'Hello, World.'
Некоторые программы допускают использование знака = вместо пробела:
# Команда say такое не позволяет, но зато видно принцип
say -o=hi.aac 'Hello, World.'
Кроме того, say позволяет указать входной файл, который нужно прочитать. Если он указан, то say проигнорирует передаваемый текст как аргумент:
# Здесь мы указали входной файл, который нужно прочитать — hello_world.txt
# Еще здесь указано, каким голосом надо читать и в какой файл записывать прочитанное
say -v Alex -o hi -f hello_world.txt
Теперь посмотрим на документацию программы say, а именно в раздел SYNOPSIS. Там мы увидим все доступные возможности:
say [-v voice] [-r rate] [-o outfile [audio format options] | -n name:port | -a device] [-f file | string ...]
Такое подробное описание есть практически у любой утилиты. Описания построены по одному и тому же принципу:
- Квадратные скобки
[]обозначают необязательность. Например, опция-vнеобязательна, то же самое касается и любых других опций этой программы - Вертикальная черта
|обозначает операцию «исключающее или». Посмотрите на последний блок[-f file | string ...]. Он означает, чтоsayможет либо произносить текст из файла, либо произносить строчку, переданную как аргумент. Сделать оба варианта одновременно не получится
Бывают и другие вариации описания способов вызова: значение по умолчанию, выбор из конкретных элементов, отрицание.
Здесь мы разобрали только самые базовые моменты, с которыми вам предстоит столкнуться. Не стоит переживать, если вы не чувствуете, что все это запомнили. Опции требуют практики и опыта, а не заучивания теории. Теперь вы понимаете общие принципы и можете смотреть документацию, далее дело за экспериментами.